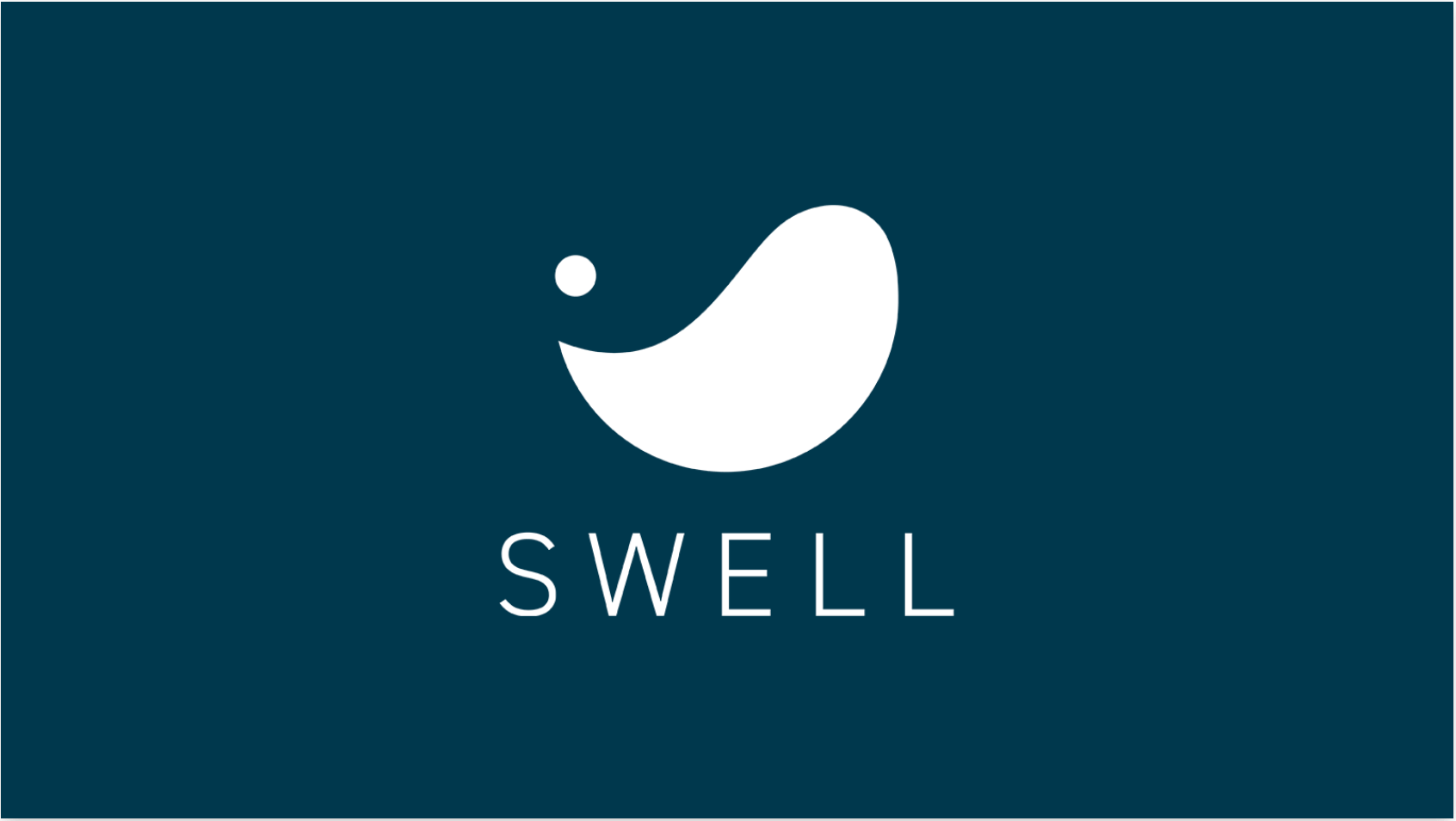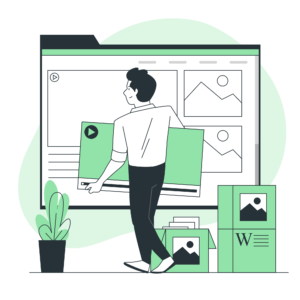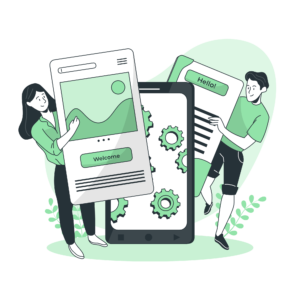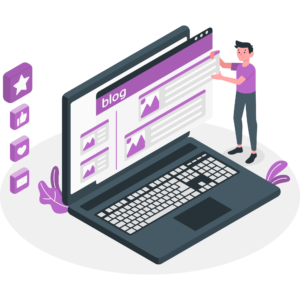こんにちは。のり(@nori_ynt1103)です。
「WordPressでブログにSWELLを導入したい!」
「初めてのブログなので、初心者でも分かるように解説してほしい…」
こんな悩みを解決する記事を書きました。
僕自身、ブログのテーマ選びで非常に悩んでいました。
安い買い物ではないので、どのテーマを選ぶべきか悩みますよね。
ただ、僕はSWELLを選んでブログを始めて良かったと感じています。
本記事では、WordPressに「SWELL」を導入したい方に向けて、次の内容を紹介します。
この記事で分かること(ゴール)
・SWELLの概要
・SWELLの導入方法
・SWELLの初期設定
画像をたくさん使って紹介するので、一緒に導入しよう🐷
最後まで読むことで、「SWELL」を使ったおしゃれなブログが簡単に仕上がりますよ。
\ 10分以内にできちゃいます /
SWELLについて


SWELLの始め方(4ステップ)


SWELLを使って、一緒にブログを作成しよう🐷
次の4ステップで、かんたんに始められますよ。(10分以内)
- SWELLを購入
- 会員サイトに登録(SWELLERS’)
- SWELLをダウンロード/インストール
- ユーザー認証
ステップ1:SWELLを購入
以下のボタンをポチッと押して、公式サイトへ👇
\ 10分以内にできちゃいます /
中央の「DOWNLOAD」または右上の「購入する」をクリック👇
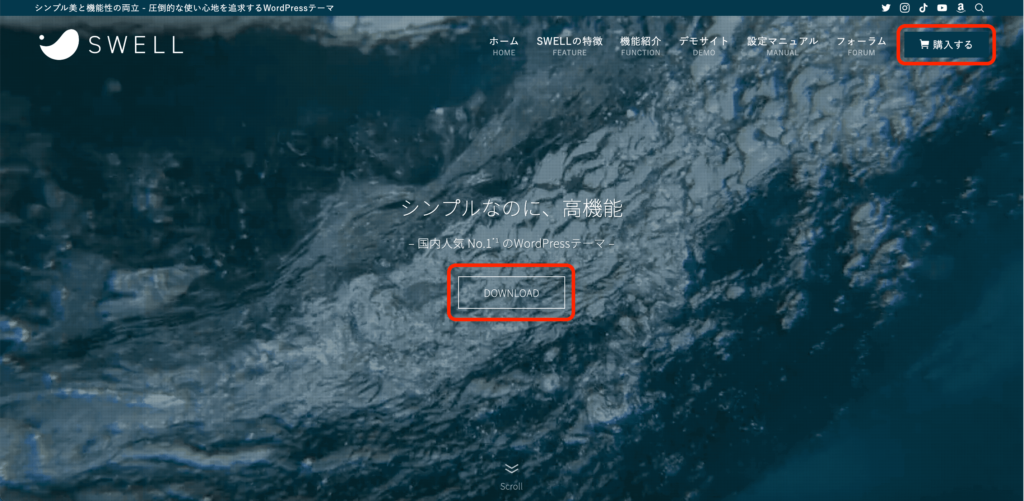
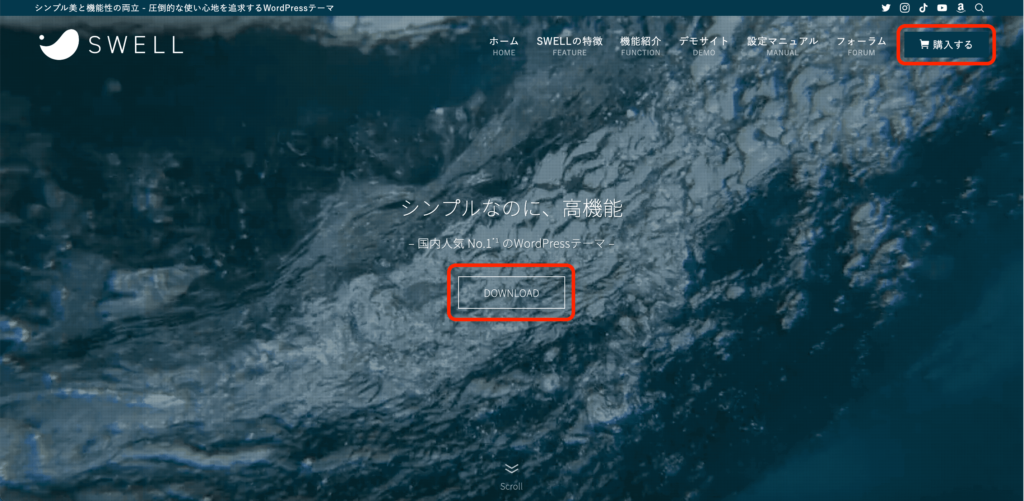
クリック後、以下の画面に移動。
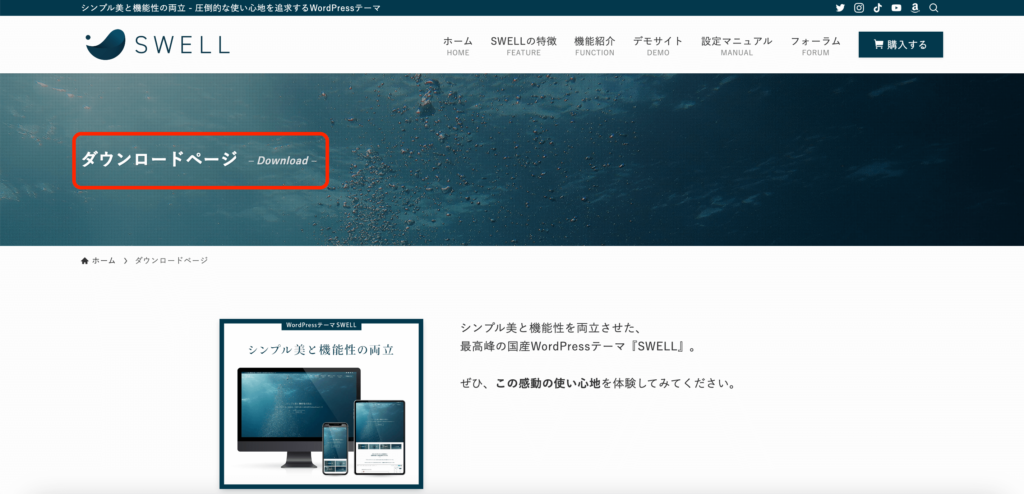
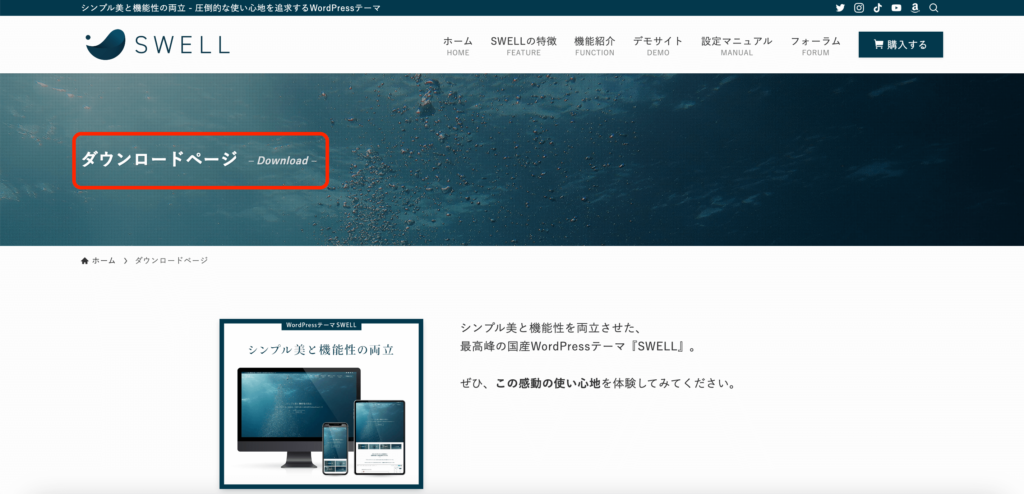
1番下まで進み、利用規約を確認後、チェックを入れて「SWELLを購入する」をクリック👇
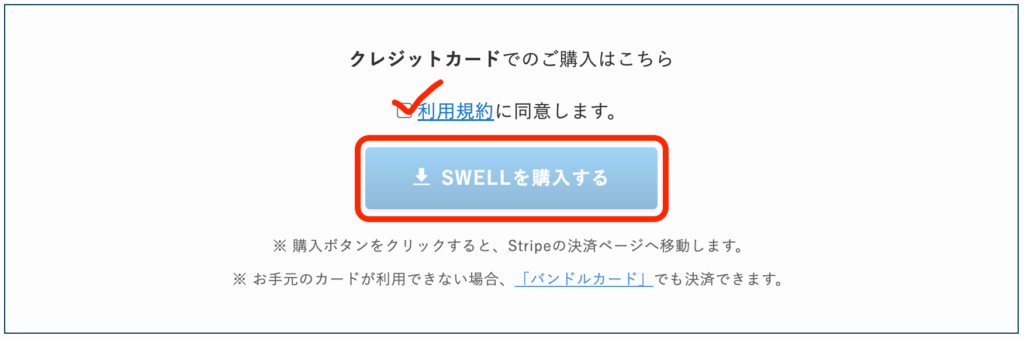
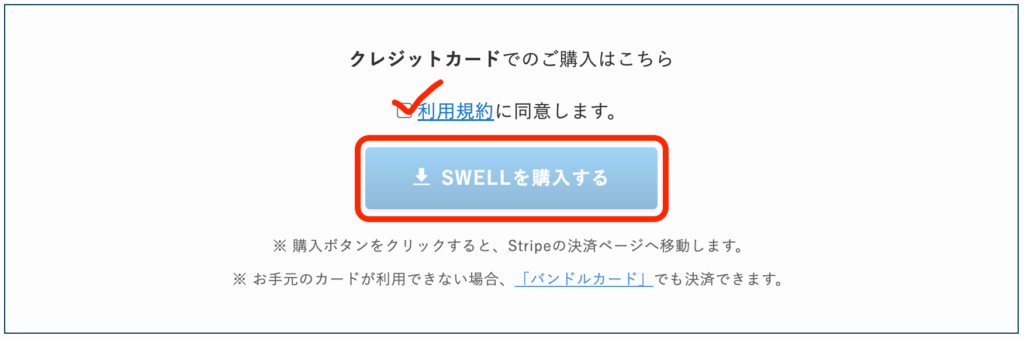
メールアドレスとクレジットカード情報を入力し、「支払う」をクリック👇
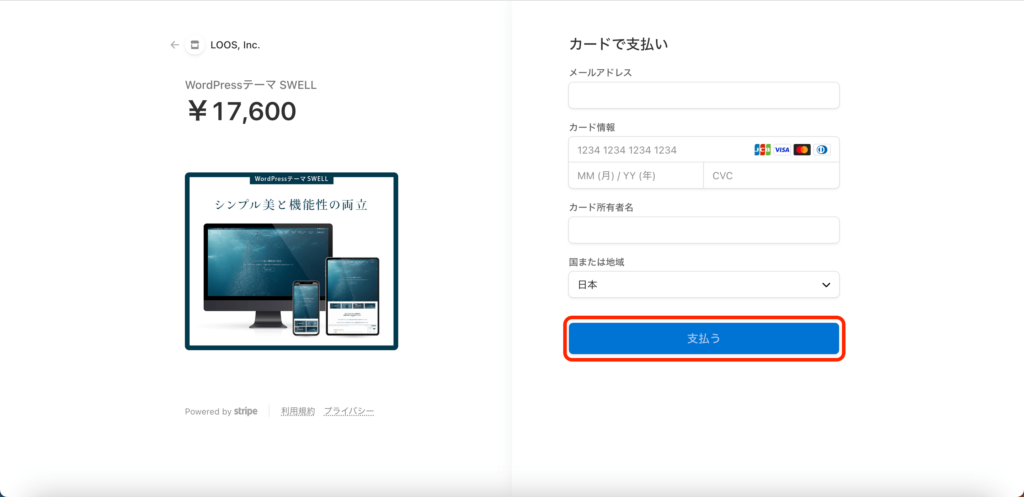
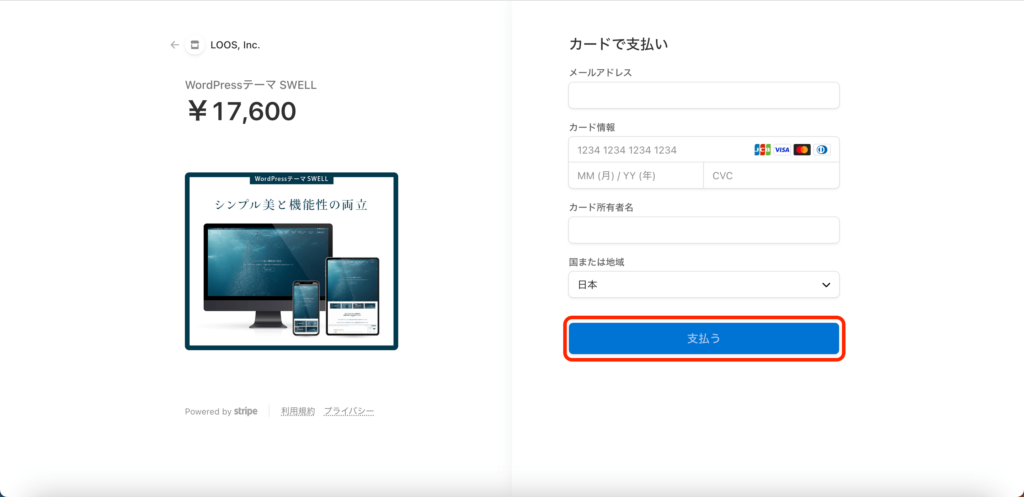
以下の画面に移動したら、購入完了です👇
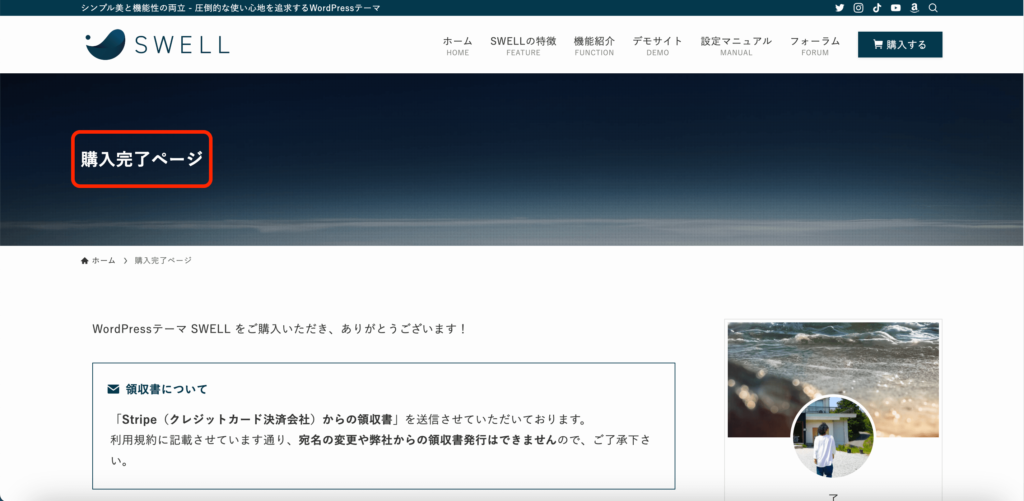
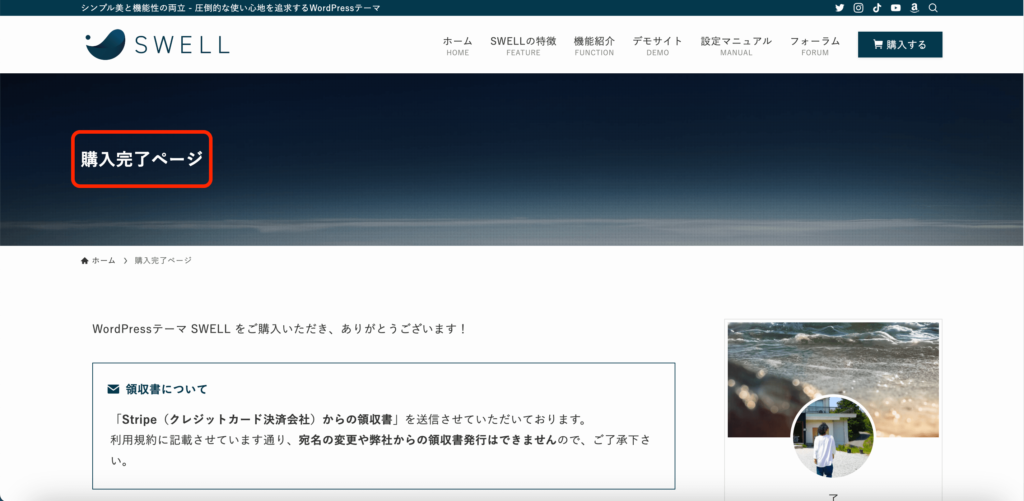
なお、「SWELLをダウンロードする」がありますが、後ほど行うので今はスルーでOKです。
(先に行っても大丈夫ですよ)
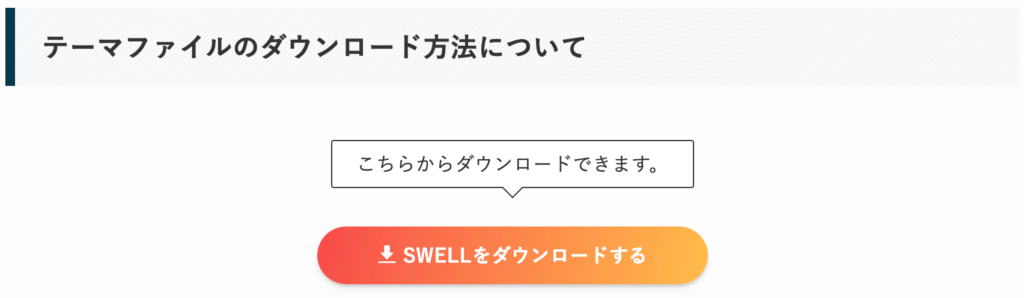
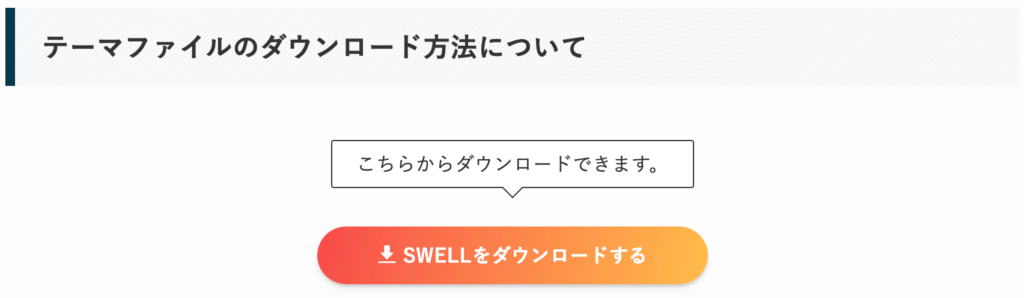
購入おめでとう!次は、会員サイト(SWELLERS’)に登録するよ!
ステップ2:会員サイトに登録(SWELLERS’)
SWELL製品をダウンロードするために必要な手順です。
右上の「フォーラム」をクリック👇
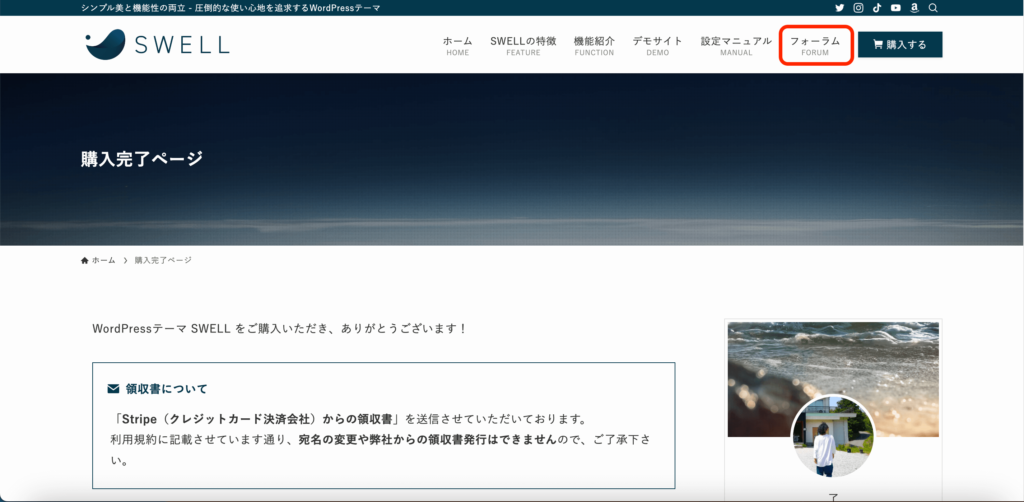
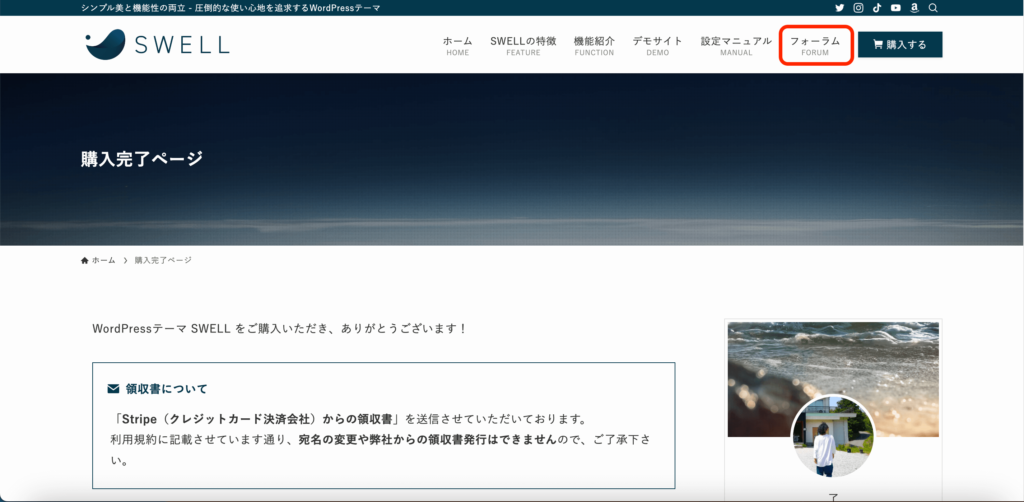
「会員登録はこちらから」をクリック👇
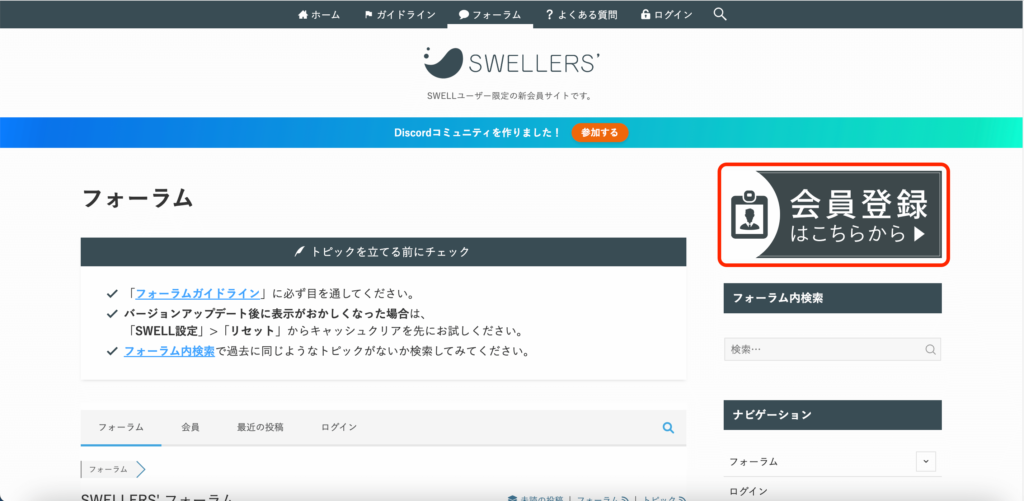
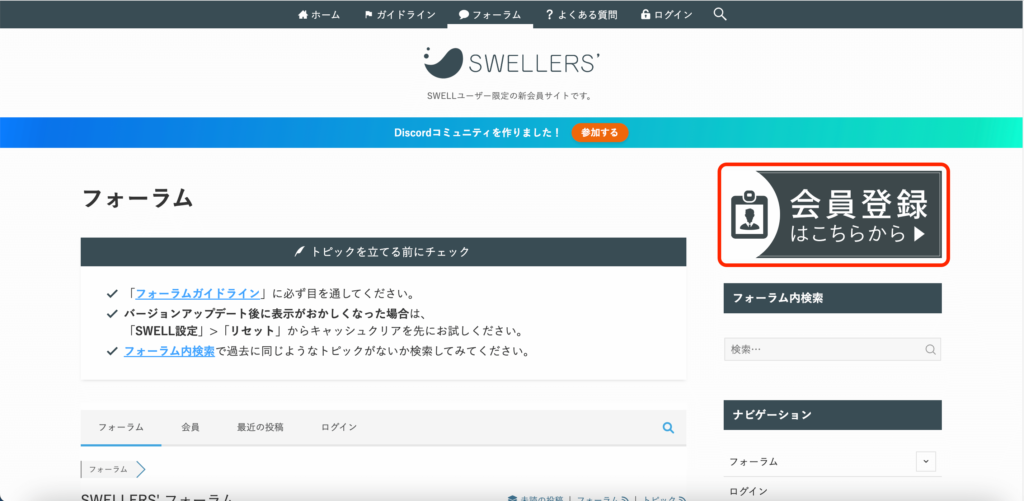
必要事項を入力し、利用規約を確認後、チェックを入れて「登録する」をクリック👇
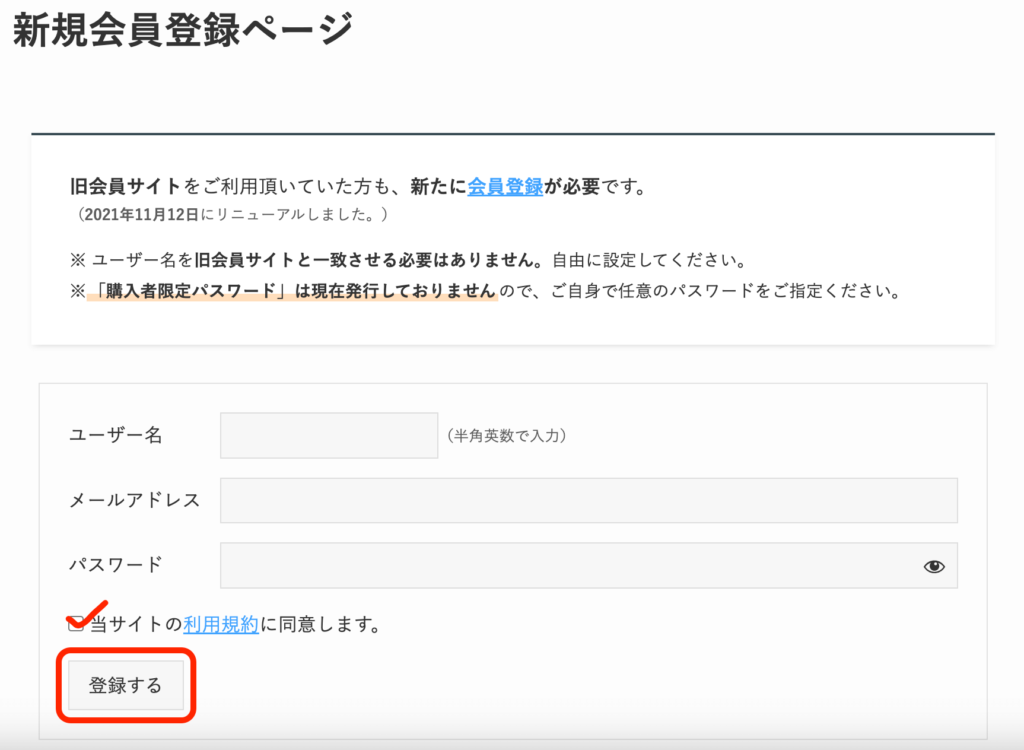
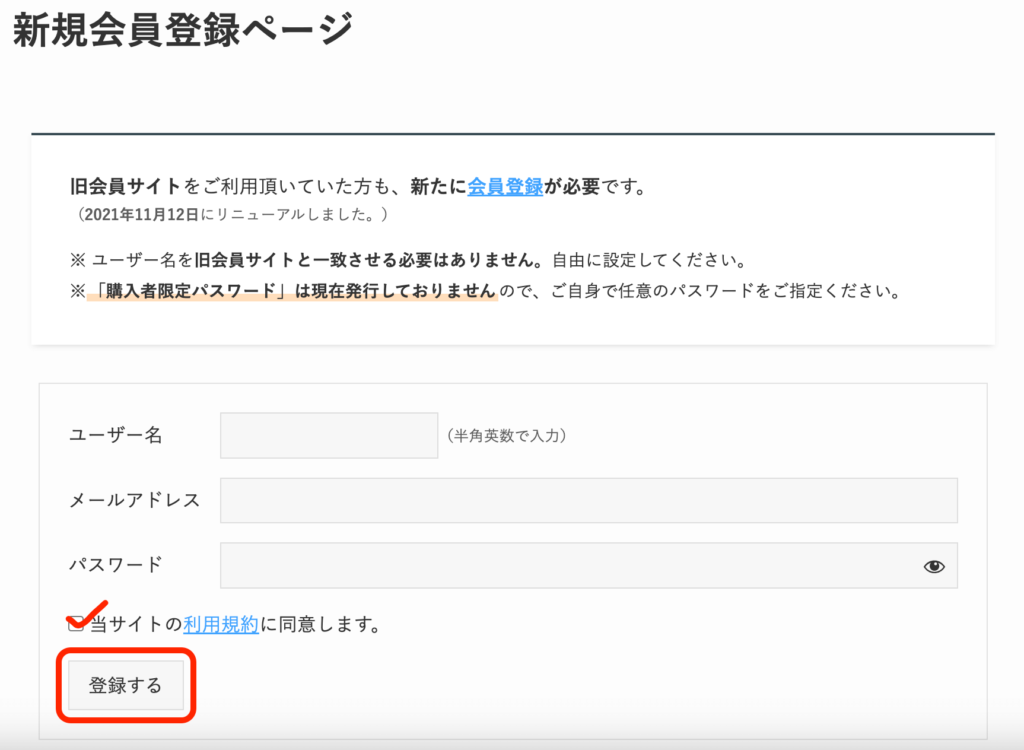
入力したアドレス宛に登録完了メールが届いているよ!
ステップ3:SWELLをダウンロード/インストール
登録した会員サイトの「マイページ」から、ダウンロード/インストールを行います。
以下の「SWELL本体最終版(親テーマ)」と「子テーマ」をクリック👇
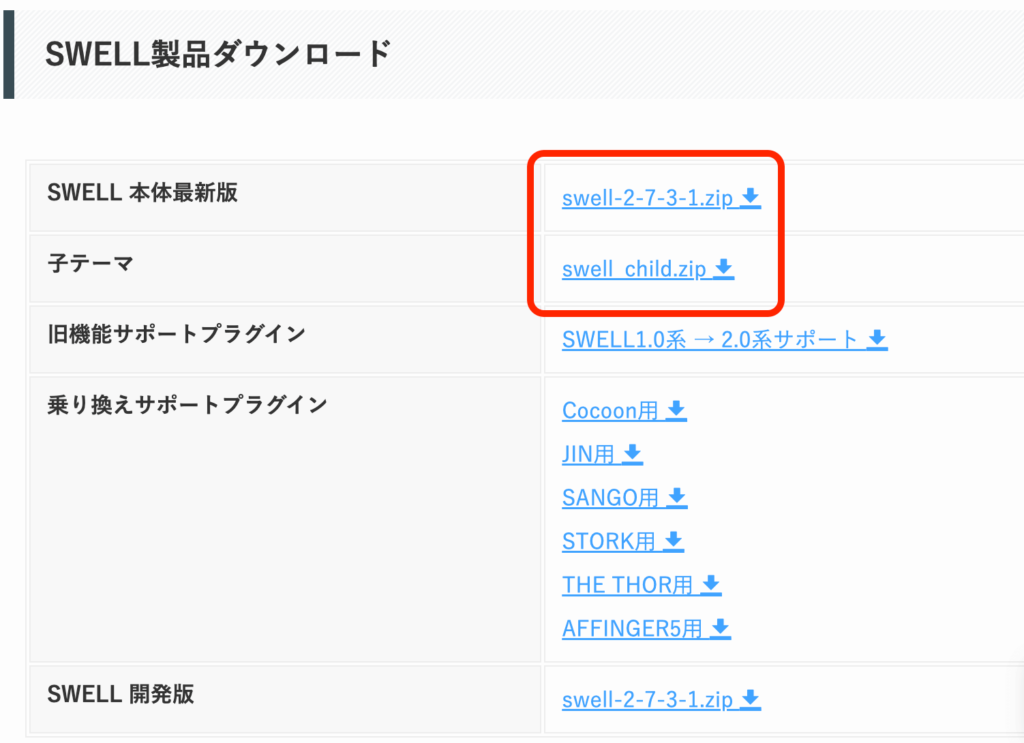
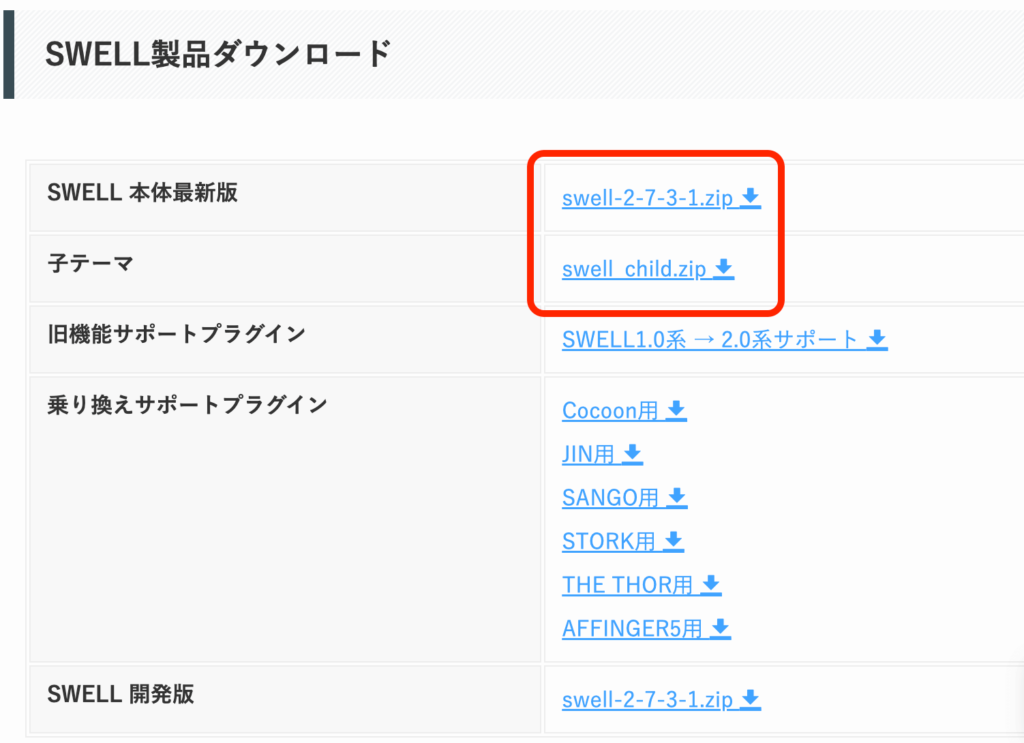
「親テーマ=SWELLの元データ」「子テーマ=実際に使うもの」
って覚えておこう!
WordPressにログイン後、「外観」>「テーマ」をクリック👇
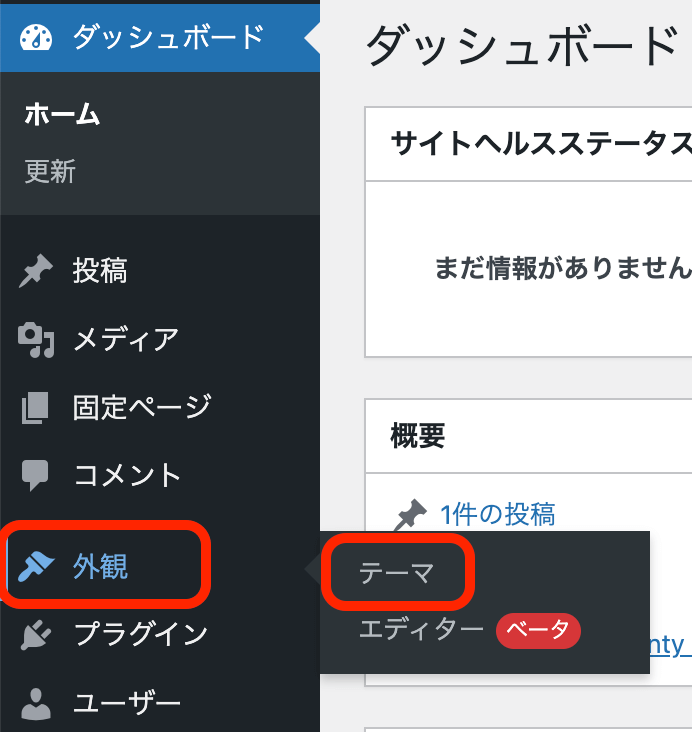
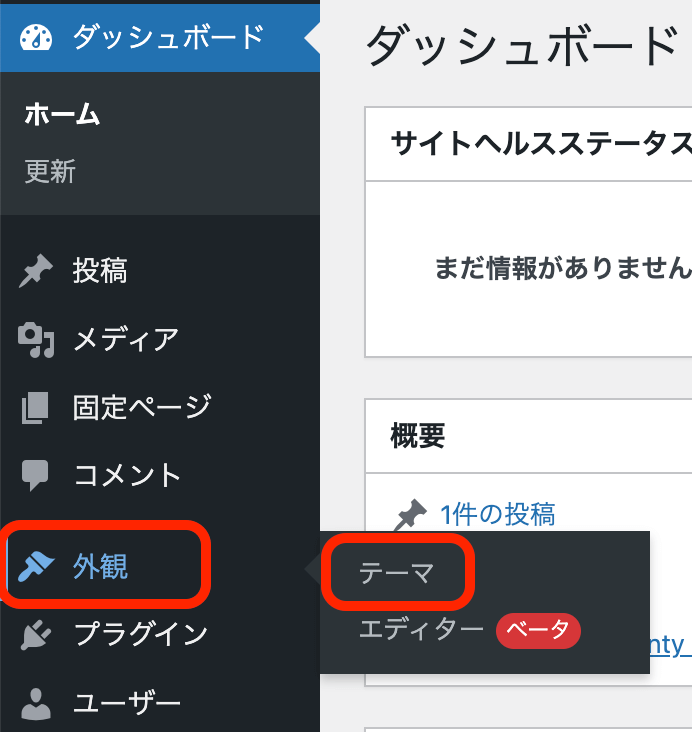
「新規追加」をクリック👇
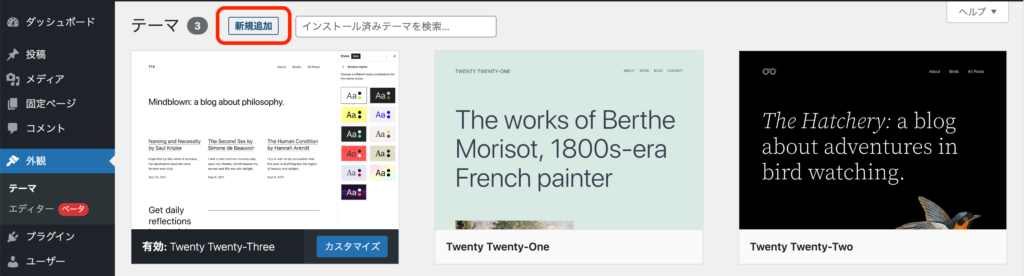
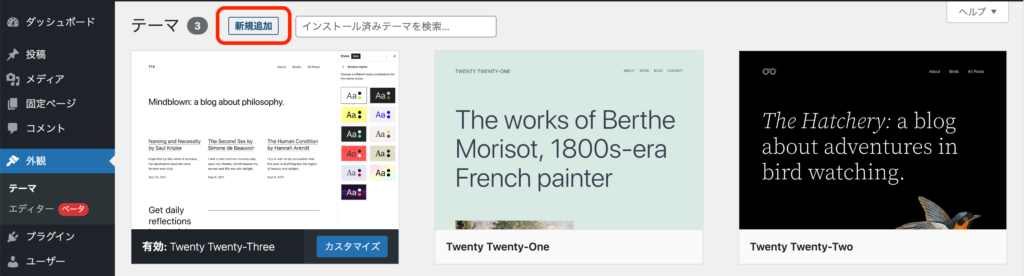
「テーマをアップロード」をクリック👇
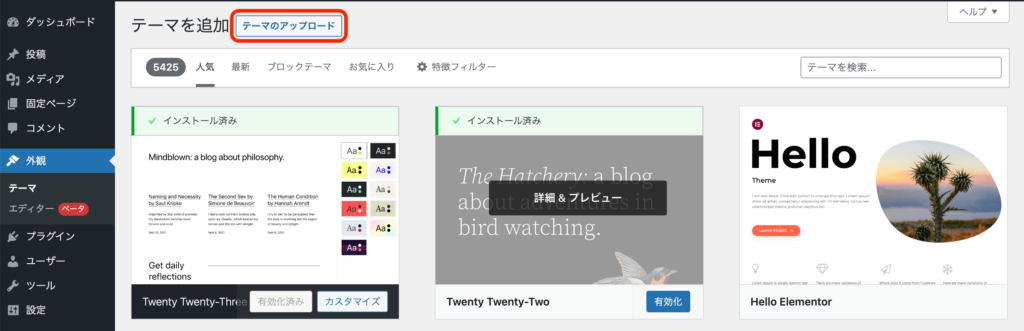
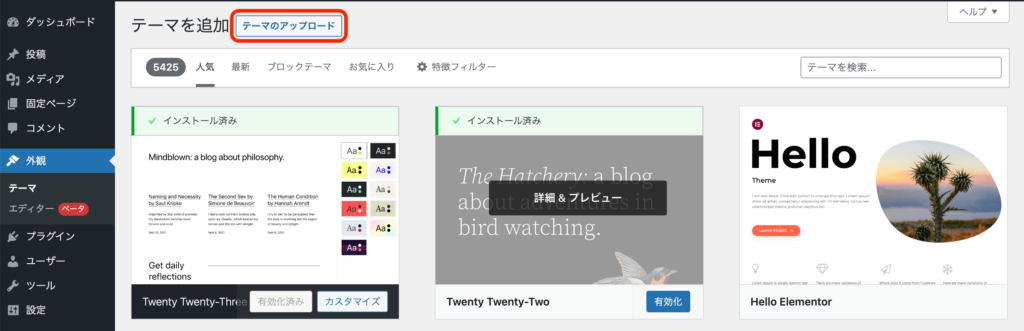
「ファイルを選択」をクリック👇
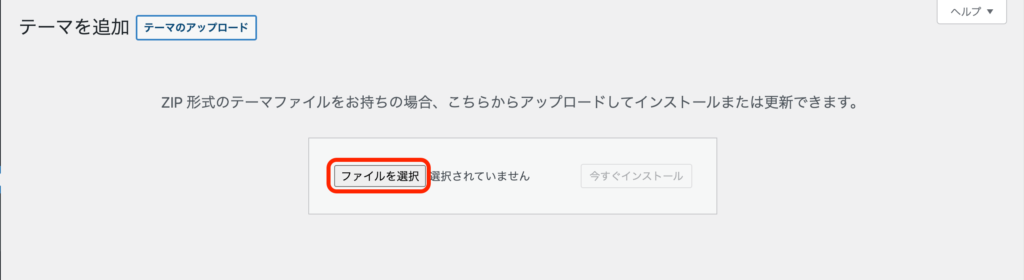
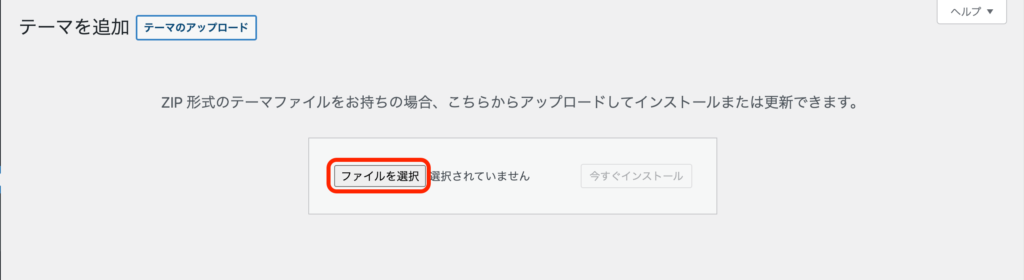
STEP1でダウンロードしたファイル「swell-2.7.3.1.zip」を選択👇
(バージョンは2023/2/10時点の最新版)
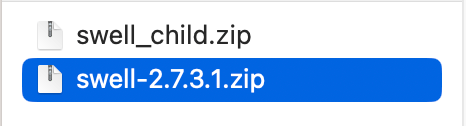
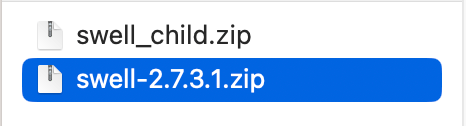
「今すぐインストール」をクリック👇 (約5〜10秒)
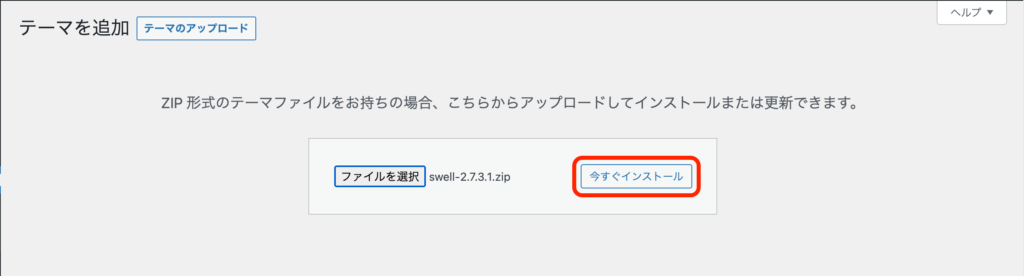
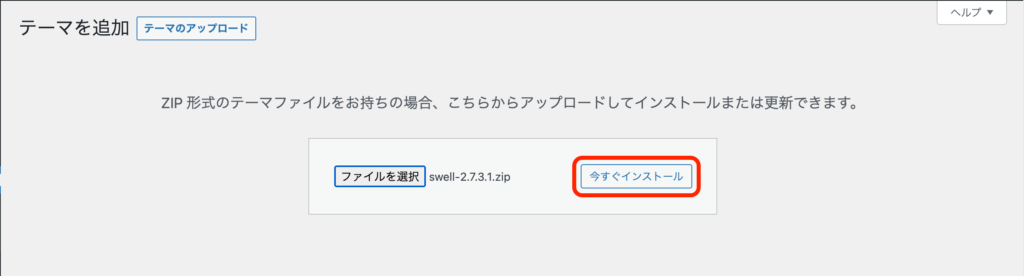
親テーマは、ここまででインストール完了です!
WordPressにログイン後、「外観」>「テーマ」をクリック👇
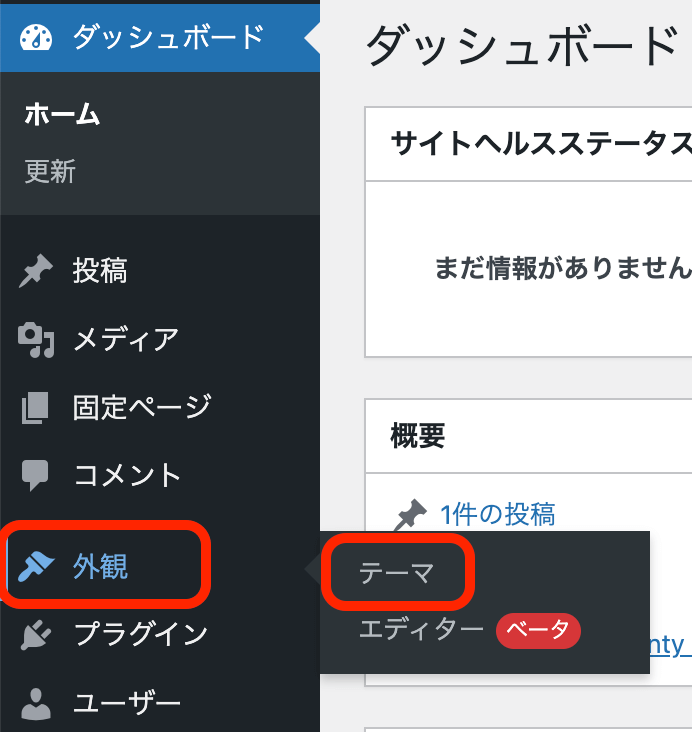
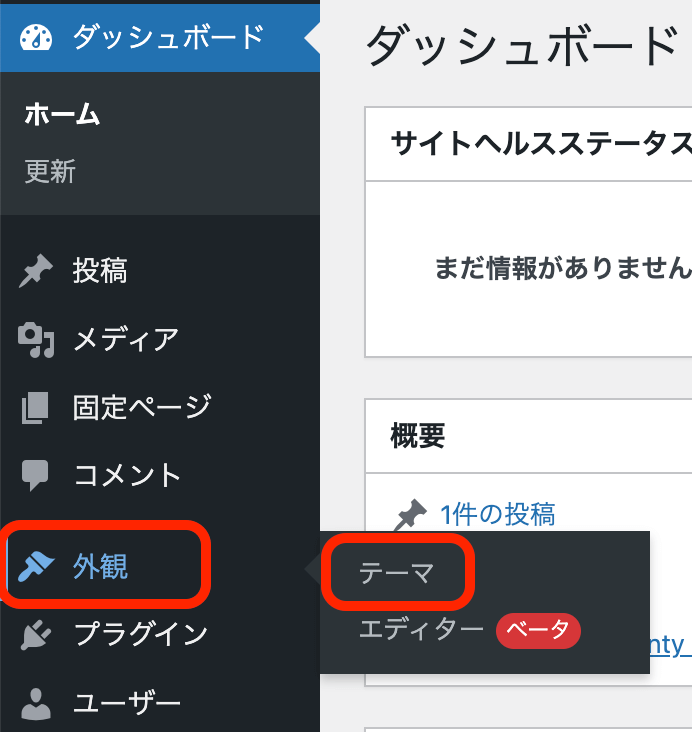
「新規追加」をクリック👇
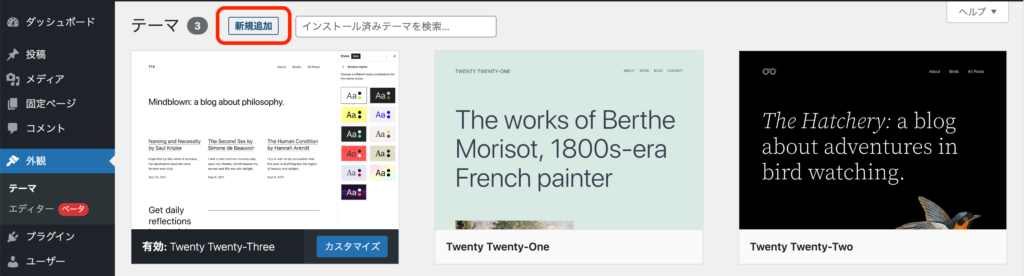
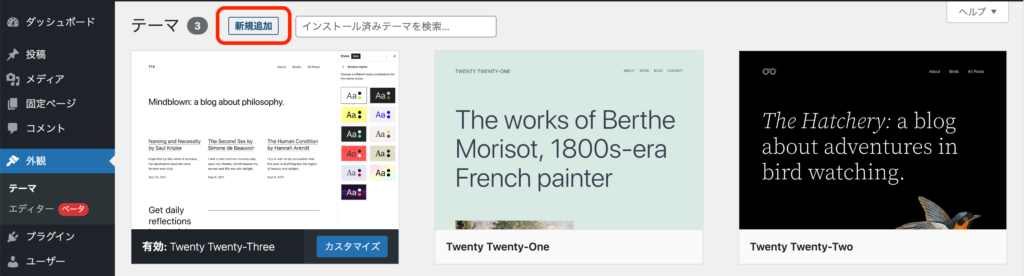
「テーマのアップロード」をクリック👇
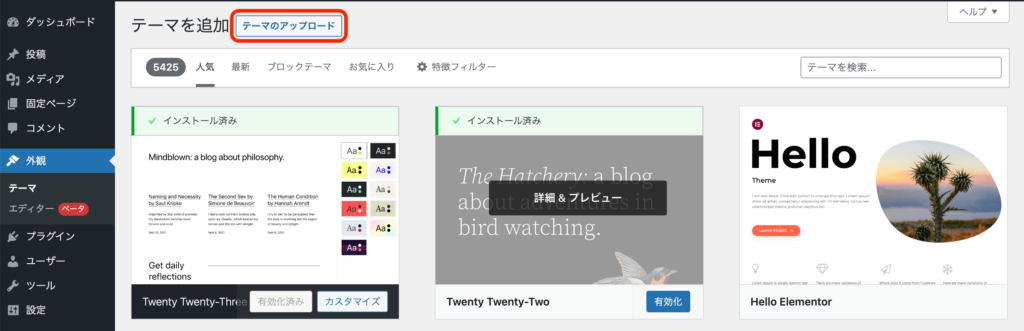
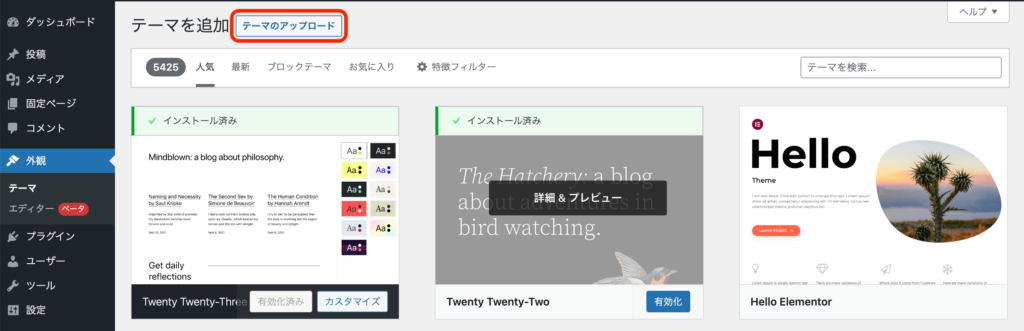
「ファイルを選択」をクリック👇
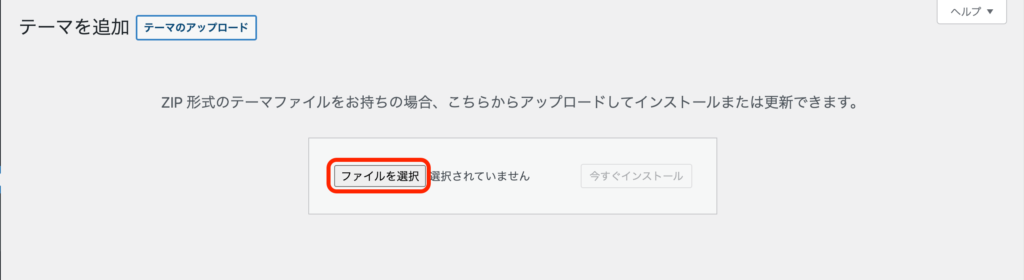
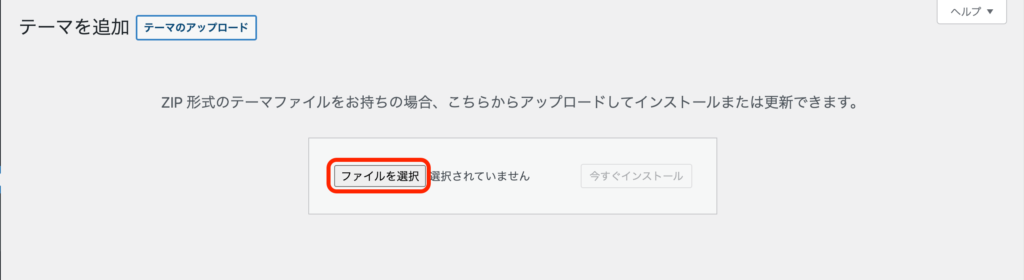
STEP1でダウンロードしたファイル「swell_child.zip」を選択👇
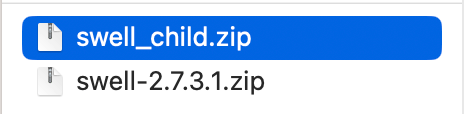
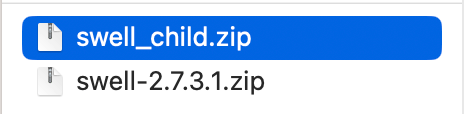
「今すぐインストール」をクリック👇 (約5〜10秒)
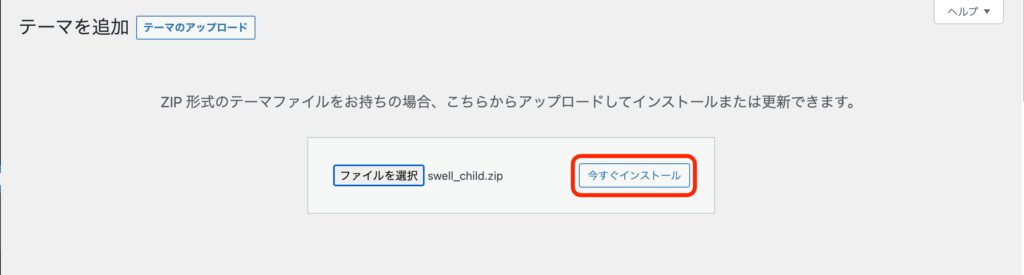
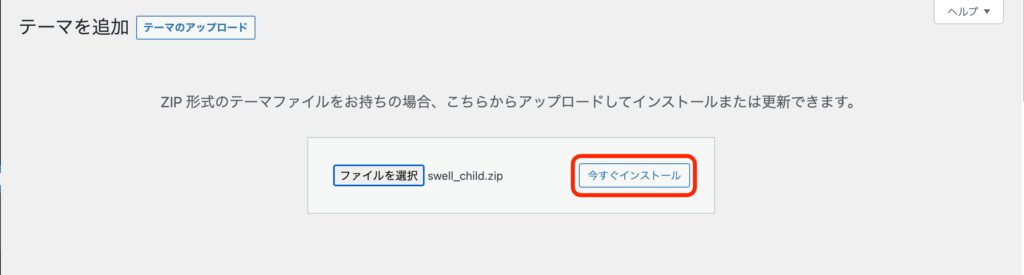
ここまでで子テーマもインストール完了です!
「外観」>「テーマ」からカーソルを「SWELL CHILD」に合わせて「有効化」をクリック
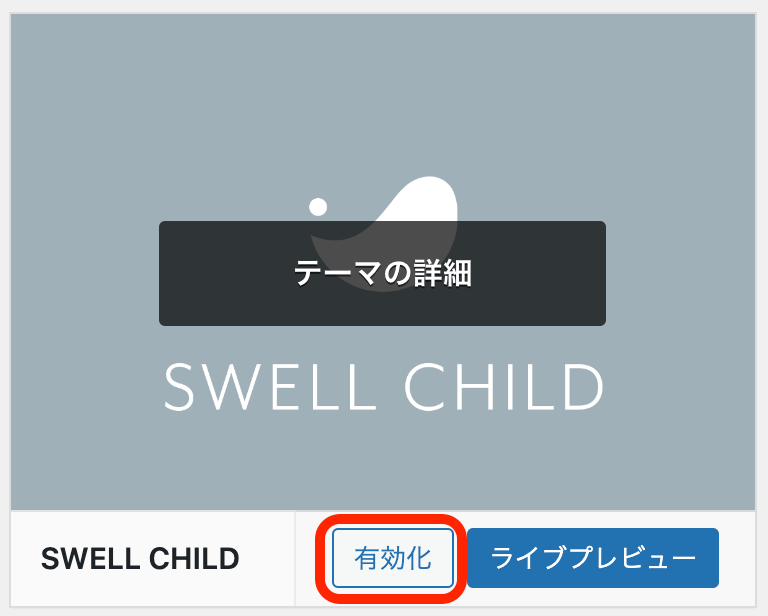
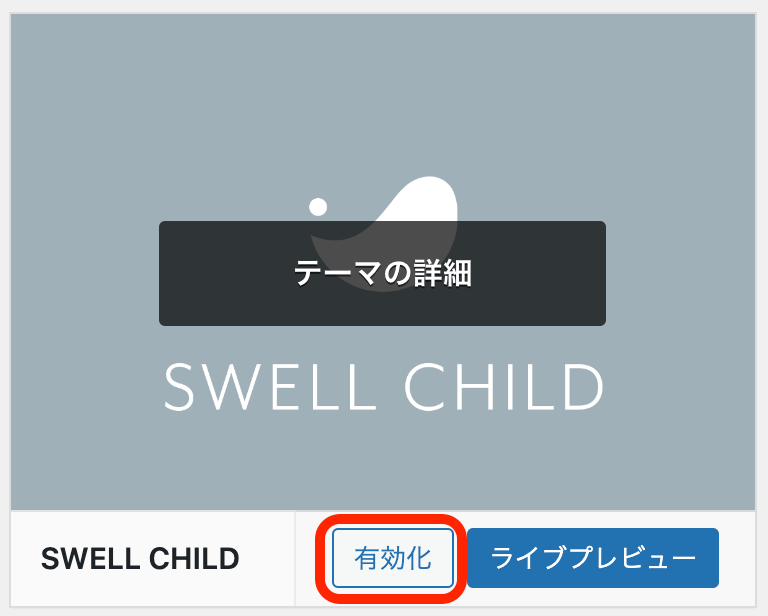
次のステップで完了だよ!あとちょっと!
ステップ4:ユーザー認証
最後のステップです!
これをしないと、SWELLを最新版にアップデートできないので要注意!
「SWELLのユーザー認証」をクリック👇
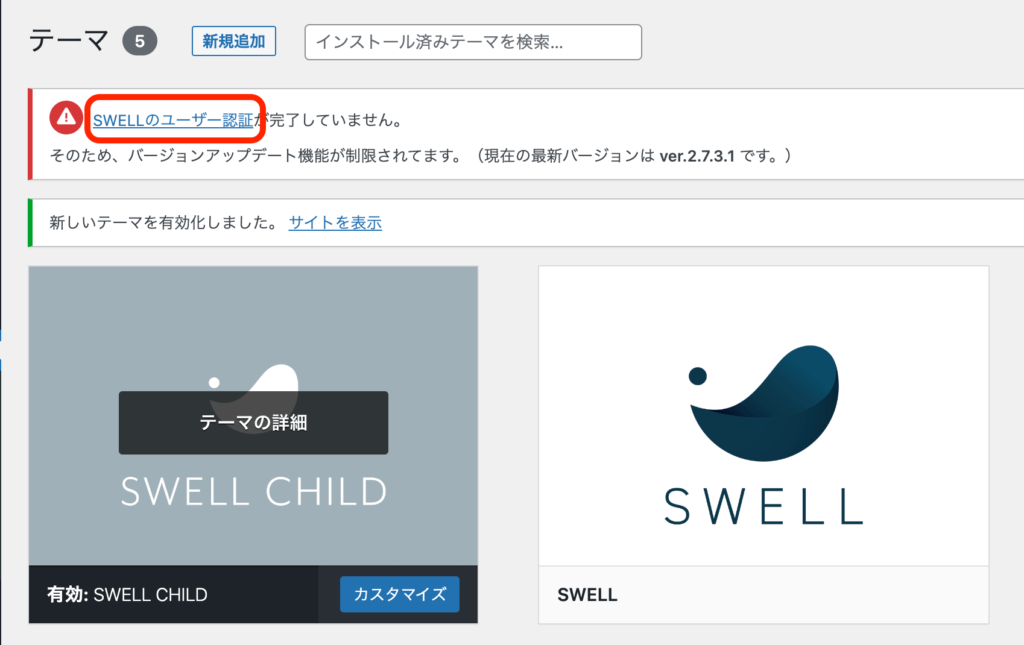
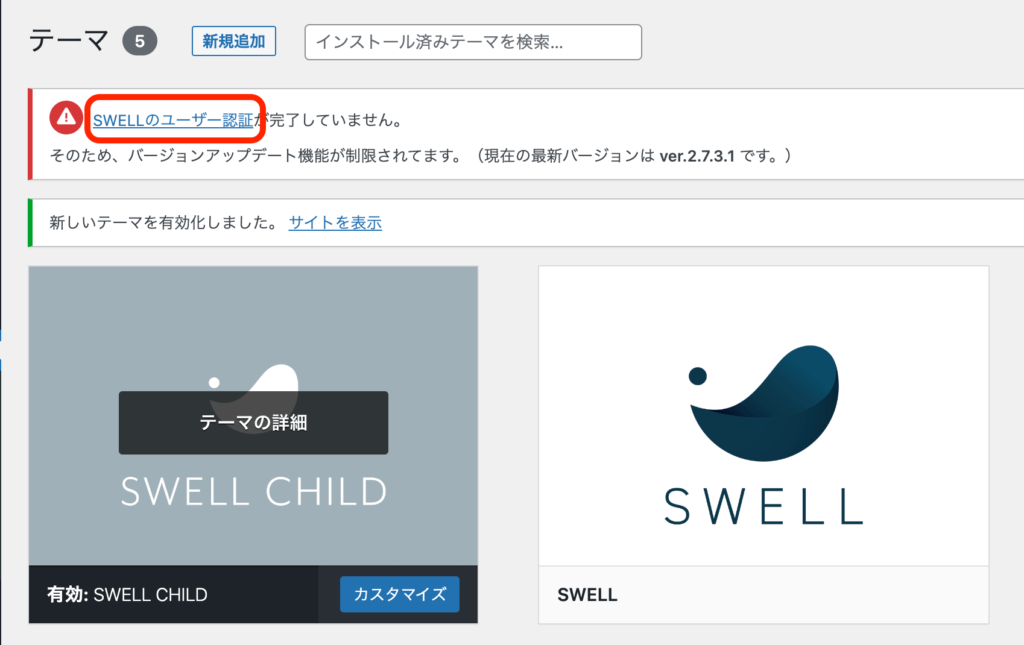
登録したメールアドレスを入力し、「認証リクエストを送信」をクリック👇
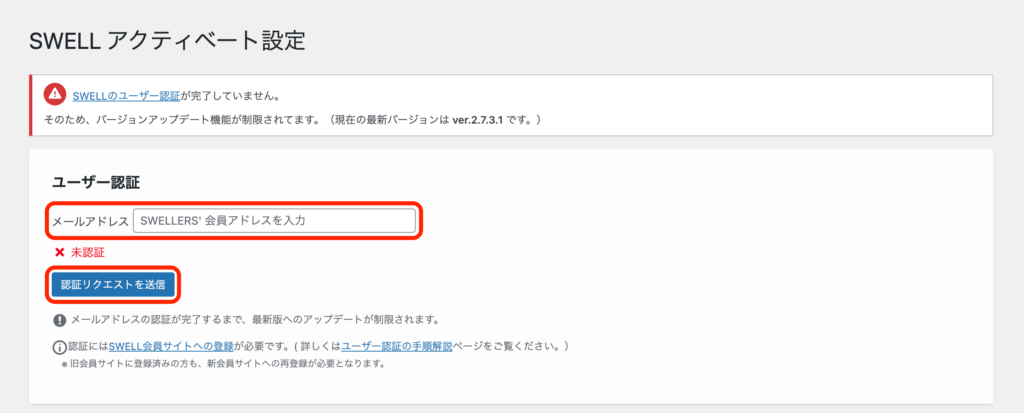
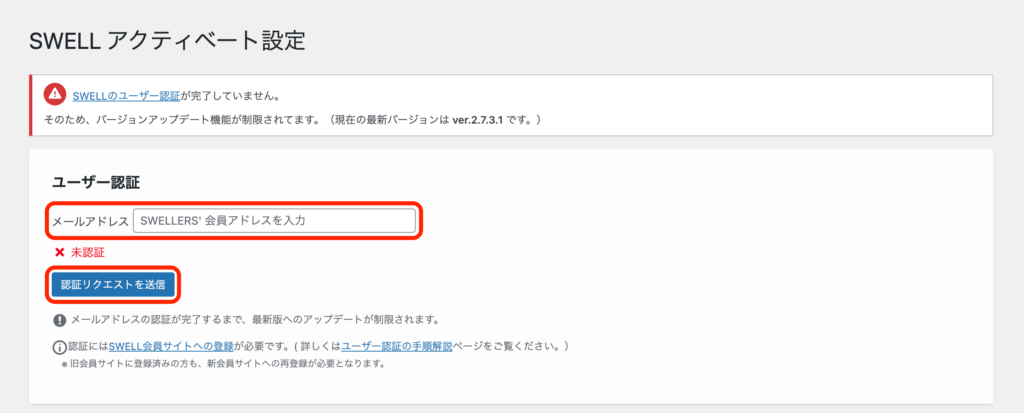
こんなメールが届くので、ワンタイムURLをクリック👇 (有効時間は3分)
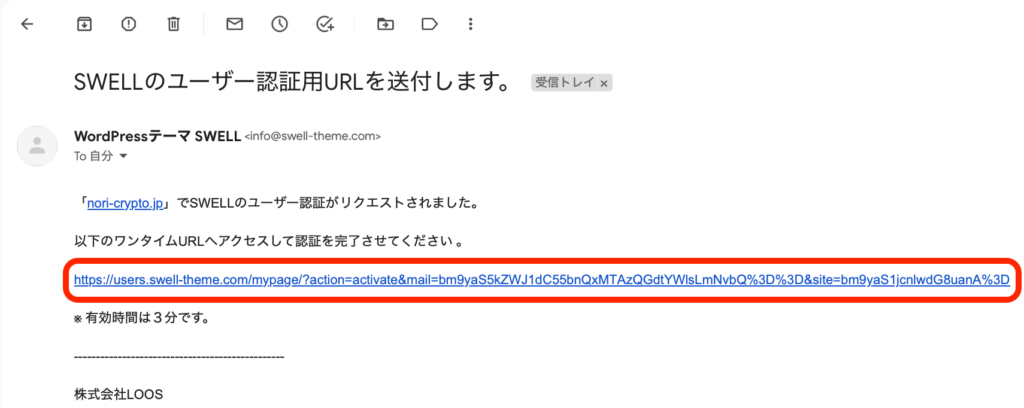
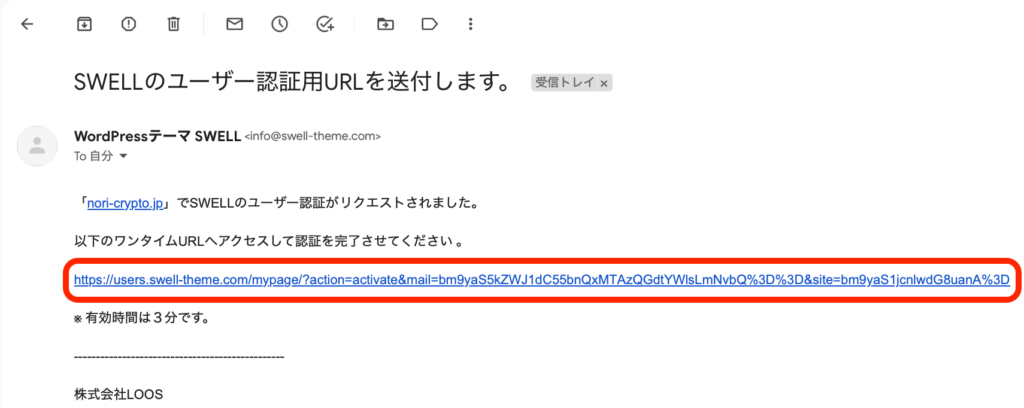
アクティベート設定の画面に戻り、「アクティベートを完了」をクリック👇
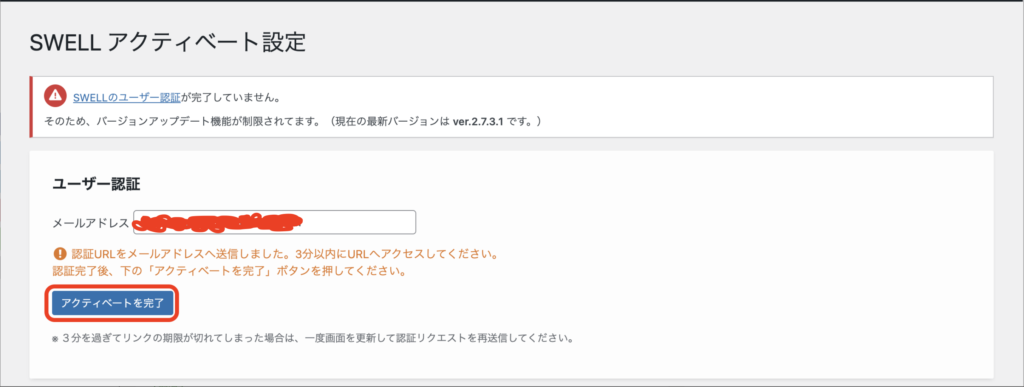
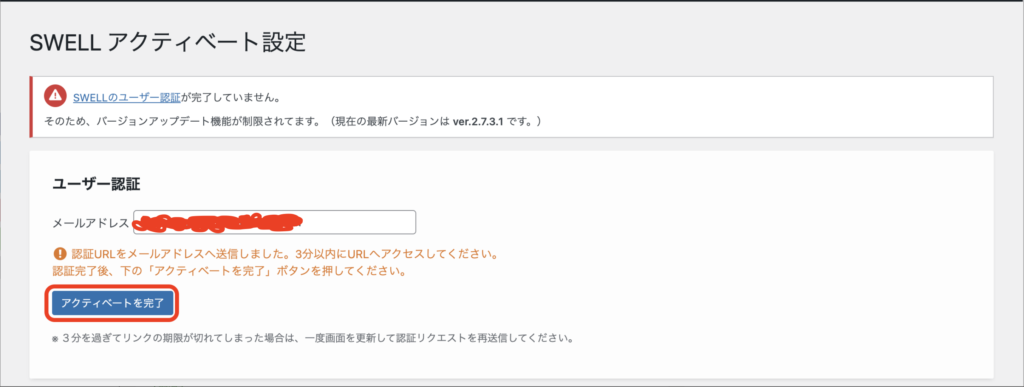
以下の画面が表示されれば、設定完了です!
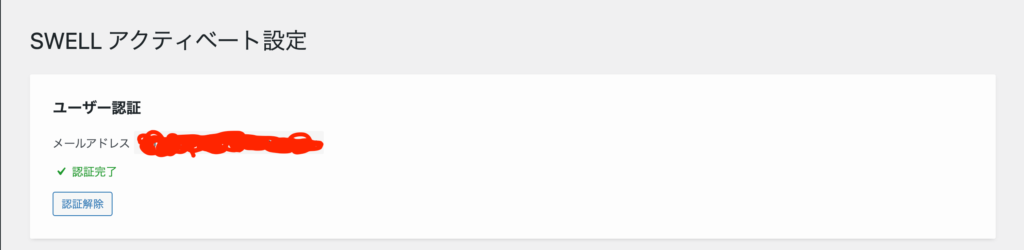
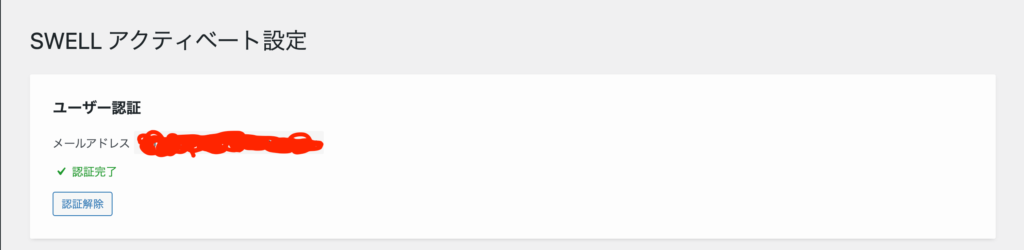
これで導入が完了です!お疲れさまでした!
SWELLを導入してブログを楽しもう!


いかがでしたでしょうか?
以上が「SWELLの購入〜初期設定」までの手順になります。
SWELLを検討している方や、これからブログを始めたい方はぜひ本記事で導入してみてくださいね。
ではでは、ブログライフを楽しんでいきましょう!
\ 10分以内にできちゃいます /